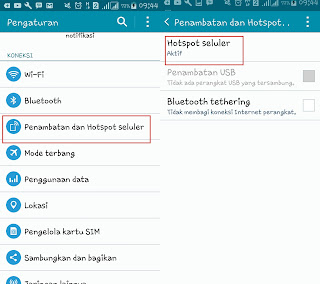Menyembunyikan file ataupun folder di komputer tanpa software - Bagi kalian yang mungkin tertarik akan hal yang bersifat rahasia, mungkin kalian sanggup mencoba hal dibawah ini. Tujuan dari menyembunyikan file ialah untuk melindungi file yang bersifat pribadi atau yang menyangkut privasi seseorang. Setiap orang niscaya mempunyai hal yang diam-diam yang tidak ingin di ketahui oleh orang lain. Banyak alasan yang menciptakan seseorang menentukan untuk menyembunyikan data atau file. Entah itu wacana data pribadi ,nomor rekening bank, ataupun yang lainnya.
Sama halnya kalau kalian menyimpan sejumlah file dalam komputer yang dianggap penting atau rahasia, contohnya foto pribadi, video, maupun dokumen-dokumen penting lainnya. Dan hal tersebut tidak ingin diketahui oleh orang lain, kalian sanggup saja menyembunyikan nya sehingga kalau orang lain nantinya membuka laptop atau komputer kita atau bahkan meminjam komputer kita, maka mereka tidak akan melihat, membuka ataupun menyalahgunakan data kalian untuk suatu tindakan kejahatan uwiidih. Nah pada kesempatan kali ini akan dijelaskan mengenai bagaimana cara menyembunyikan data pada windows 7. Entah itu berupa file maupun dalam bentuk folder. Caranya pun cukup sederhana jadi cukup memanfaatkan fitur yang ada saja tanpa harus mencari software pemanis untuk melakukannya.
Sebagai teladan saya akan menyimpan foto-foto saya yang saya anggap penting semoga nantinya tidak sanggup dibuka oleh orang lain.
Baca juga - Cara Praktis Memberi Password Pada Flasdisk Tanpa Software.
Untuk langkah-langkahnya sanggup kalian simak pada ulasan dibawah ini.
Baca juga - Cara Praktis Memberi Password Pada Flasdisk Tanpa Software.
Untuk langkah-langkahnya sanggup kalian simak pada ulasan dibawah ini.
- Langkah pertama siapkan file atau folder yang ingin kalian sembunyikan. Seperti disini yang akan saya sembunyikan yaitu folder yang saya beri nama "picture" yang didalamnya terdapat banyak folder gambar. Seperti pada gambar dibawah ini.
- Setelah itu blok semua file tersebut atau pribadi blok dalam satu folder saja. Kemudian klik kanan pilih properties. Pada tab General beri tanda ceklis pada opsi Hidden kemudian Apply dan OK. Seperti pada gambar dibawah ini.
Selanjutnya tampilan folder atau files yang kalian buat hidden tadi akan tampak warna memudar atau lebih terlihat transparan.
- Kemudian beralih pada pilihan organize pada sudut kiri atas. Klik Organize tersebut kemudian pilih hidangan folder and search option. Kemudian pilih tab view.
- Untuk tampilan pada tab view sanggup anda lihat pada gambar dibawah ini. Setelah masuk pada tab view, kemudian pilih hidden file and folder. Klik pada pilihan Don’t show hidden files, folders or drives. Kemudian klik Apply kemudian klik OK.
- Setelah melaksanakan langkah-langkah diatas maka file atau folder sudah dalam keadaan disembunyikan. Selanjutnya Coba lihat file ataupun folder kalian niscaya sudah tidak muncul lagi.
Kalian sanggup menampilkan foldernya kembali dengan setting pada organize lagi dan pilih show hidden files, folders or drives.
Demikianlah artikel pada kesempatan kali ini mengenai caramenyembunyikan file maupun folder di komputer tanpa software. Semoga cara ini sanggup bermanfaat dan gampang untuk dipahami. Terimakasih dan selamat mencoba.
Artikel lainnya :Demikianlah artikel pada kesempatan kali ini mengenai caramenyembunyikan file maupun folder di komputer tanpa software. Semoga cara ini sanggup bermanfaat dan gampang untuk dipahami. Terimakasih dan selamat mencoba.