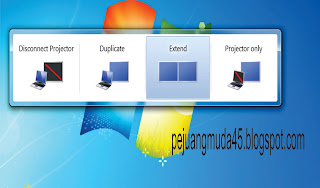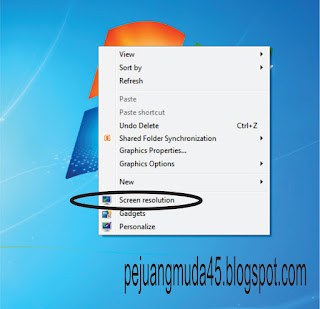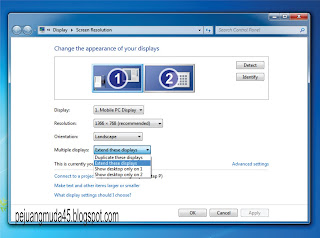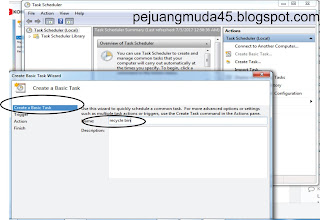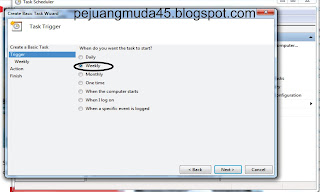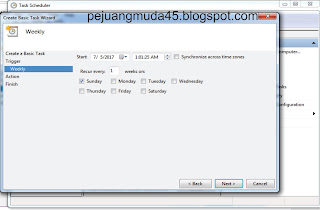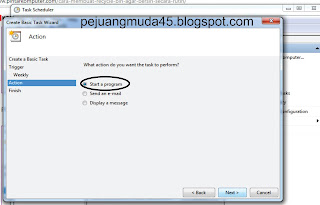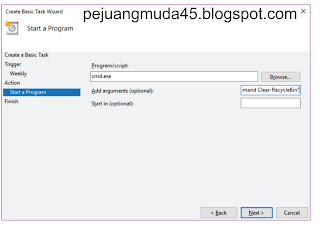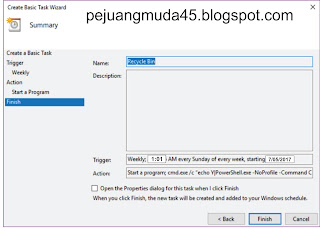Mengendalikan laptop dengan ponsel android - Untuk kali ini di dalam blog akan menjelaskan sedikit mengenai apa itu remote control desktop/laptop dan bagaimana cara instalasinya yang mungkin dapat sedikit membantu anda. Mungkin untuk kalian yang gres pulang istilah dekstop jarak jauh, yups pastinya akan menjadi sebuah ilmu gres dan pengalaman gres dalam ilmu komputer ini. Yang tentunya nanti dapat dipakai untuk menuntaskan duduk kasus pada PC atau Komputer teman kalian, mungkin lagi anda lagi perlu perangkat embel-embel yang ingin di instal dan masih banyak lagi dan itu semua dapat di selesaikan dalam jarak jauh.
Banyak sekali Software Remote Desktop yang bertebaran di beberapa app store yang tersedia di android namun pada kesempatan kali ini saya akan memakai aplikasi yang berjulukan RD Client.
RD Client atau dapat disebut juga dengan Remote Desktop Client yaitu sistem operasi dari windows yang berfungsi untuk mengendalikan komputer lain yang terhubung melalui sebuah jaringan.
RD Client atau dapat disebut juga dengan Remote Desktop Client yaitu sistem operasi dari windows yang berfungsi untuk mengendalikan komputer lain yang terhubung melalui sebuah jaringan.
Jadi istilahnya jikalau ingin mengendalikan komputer dengan jarak jauh kita cukup memakai aplikasi remote desktop ini, jadi seakan-akan kita berada di depan komputer yang sedang kita kendalikan ini.
Baca juga :
Cara Mengkoneksikan Aplikasi Whatsapp Android ke Laptop/Pc. Cara Praktis Blokir Aplikasi dengan Windows Firewall. Cara Praktis Root Hp Android Samsung Tanpa Pc.
1. Pada Desktop / komputer
Banyak hal dapat kita lakukan dengan memakai remote desktop, bahkan hampir semua dapat kita kendalikan disini, menyerupai hapus file, instal perangkat lunak, konfigurasi jaringan, shutdown pada komputer yang kita kendalikan ini. Untuk mengaktifkan fitur remote desktop ini contohnya dikala ini saya sedang memakai sistem operasi windows 7, dan langkah-langkah nya yaitu sebagai berikut :
Baca juga :
1. Pada Desktop / komputer
- Masuk pada hidangan my computer kemudian klik kanan.
- Kemudian klik properties. Seperti pada gambar screenshot di bawah ini.
- Kemudian pada tab system properties, pilih Pada Allow connections from computers running any version of remote desktop (less source).
- Lalu klik Apply kemudian Ok.
2. Pada Smartphone Android
- Langkah pertama yaitu dowload aplikasi remote desktop atau RD Client.
- Kemudian install aplikasi tersebut. Setelah instalasi selesai, buka aplikasi tersebut.
- Jika sudah terinstal klik pada sudut kanan atas pada tombol + dan pilih hidangan desktop.
- Kemudian memasukkan Ip Address komputer, username dan juga password komputer kalian.
- Setelah selesai klik connect.
Nanti sehabis di klik terhubung maka otomatis semua acara dekstop dapat kita kendalikan melalui smartphone kita.
Beberapa syarat semoga dapat terhubung dikala memakai remot desktop ini yaitu sebagai berikut:
- Baik komputer yang akan diremot maupun perangkat android yang akan meremote konfigurasi kembali terhubung dalam satu jaringan.
- Akses remote pada komputer diaktifkan.
- Di windows komputer harus mempunyai password dan juga username