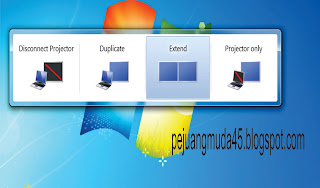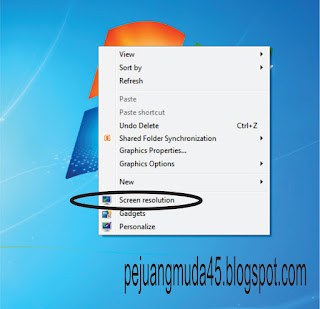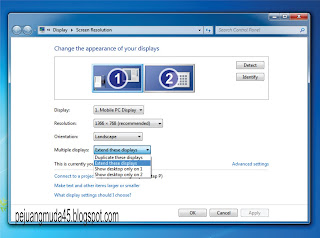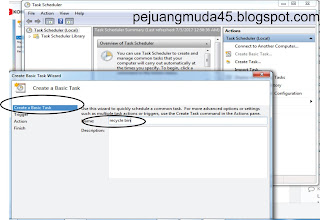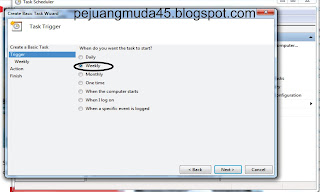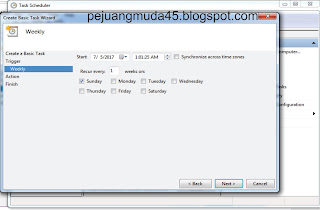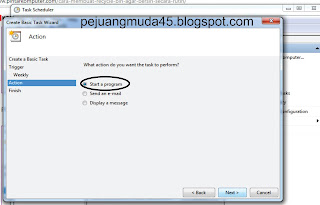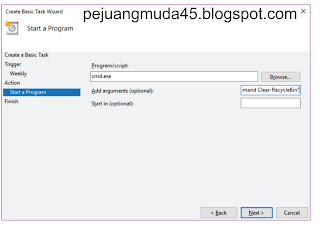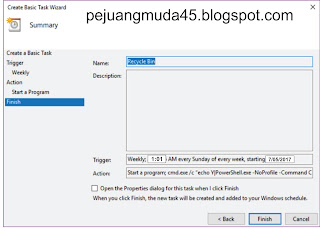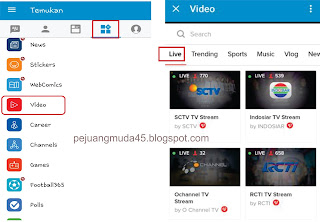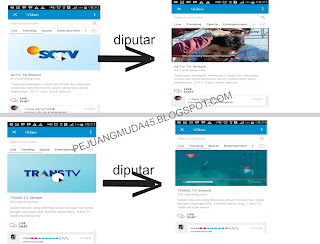Dual view monitor atau extended monitor - Windows memiliki banyak sekali fitur yang dapat kita gunakan/kita manfaatkan untuk beberapa keperluan yang sangat dibutuhkan dalam banyak sekali hal, salah satunya yaitu memanfaatkan 2 buah monitor dengan hanya untuk 1pc atau satu laptop saja. Makara anda cukup memakai sebuah laptop dan layar yang dihasilkan akan tampak maksimal dengan memakai 2 buah monitor, sebab jikalau menggunakan fitur ini kalian dapat mengerjakan suatu pekerjaan menyerupai menulis atau menonton video dapat dilakukan secara bersamaan.
Disamping mempermudah dalam kita mengerjakan tugas-tugas dan lain sebagainya, dual monitor dapat diadaptasi sesuai dengan kebutuhan sebab dengan dual monitor dapat kita setting atau kita atur tidak hanya extended saja, namun juga dapat dipakai untuk duplikat monitor, atau hanya memakai 1 layar pada komputer saja ataupun memakai layar proyektor saja.
- Untuk laptop hampir semua vendor sudah tersedia untuk dual view, sehingga tidak ada peralatan komplemen lagi.
- Kemudian jikalau anda memakai sebuah pc harus lebih memperhatikan hardware VGA card/graphigh VGA.
Berikut ini gambar VGA yang sudah support dual monitor.
- Selain itu dapat memakai kabel USB To VGA.
Berikut ini yaitu cara setting dual monitor atau extended monitor.
Ada 2 cara yang anda dapat lakukan untuk mengatur beberapa monitor ini pada windows yaitu antara lain :
- 1. Tekan dengan memakai tombol cepat tombol windows + p maka akan muncul sajian menyerupai ini.
- 2. Bisa juga dengan memakai klik kanan pada desktop dan pilih resolution.
Kemudian pilih atau ganti opsi pada sajian multiple display sesuai dengan kebutuhan anda.
Demikianlah postingan artikel pada kesempatan kali ini mengenai cara setting dual view monitor atau extended monitor. Cukup gampang bukan? Semoga artikel ini bermanfaat dan menambah ilmu pengetahuan. Sekian dan terimakasih.
Postingan lainnya di :
- Cara mengkoneksikan aplikasi whatsapp android ke laptop/pc.
- Cara gampang root hp android samsung tanpa pc.
- Cara mengendalikan desktop dengan ponsel android.