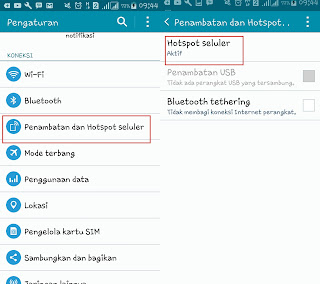Kamera smartphone android menjadi webcam Laptop/PC - Pada masa kini ini smartphone android sudah mengalami banyak perkembangan seiring dengan perkembangan zaman. Dan aneka macam fitur-fitur yang sanggup digunakan atau dimanfaatkan untuk mempermudah melaksanakan acara kita sehari-hari. Dan salah satunya ialah mengakibatkan kamera smartphone menjadi kamera webcam PC/laptop. Bagi yang tidak punya webcam kalian sanggup memanfaatkan kamera handphone kalian saja.
Karena webcam ini cukup mempunyai kegunaan jikalau kalian yang hobi chatting secara online. Seperti skype, Camfrog dan lain sebagainya. Hanya dengan menghubungkan kamera smartphone android kalian ke perangkat komputer. Makara jikalau kalian tidak mau membeli alat webcam sendiri sanggup juga dengan memanfaatkan teknologi smartphone saja.
kemudian fitur webcam pada smartphone ini sanggup dilakukan dengan beberapa cara dan juga diperlukan sebuah software perhiasan untuk membuatnya, namun pada kali ini pejuangmuda45 akan memakai software perhiasan yang berjulukan droidcam untuk mengakibatkan sebuah kamera smartphone menjadi webcam. Dan cara ini saya buktikan dengan begitu mudah. Selanjutnya koneksi pada aplikasi ini juga sanggup dilakukan dengan beberapa cara diantaranya dengan memakai kabel USB dan juga sanggup secara wireless. Dan sesuai dengan judul diatas yang akan digunakan disini yaitu dengan memakai kabel USB untuk mengaktifkannya.
Langkah-langkahnya ialah sebagai berikut :
Pada handphone :
- Aktifkan terlebih dahulu opsi pengembang guna untuk menyambungkan kabel USB ke PC (USB debugging) kemudian beri tanda ceklis. Untuk lebih jelasnya lihat pada gambar dibawah ini.👇
- Kemudian download lah aplikasi droidcam pada playstore, aplikasinya gratis kok. Setelah itu lalu install aplikasinya.
Pada PC/laptop :
- Install aplikasi droidcam client for pc versi 6.0 full offline. Dan Install juga USB driver for mobile phone sesuai dengan jenis handphone kalian, contohnya kalian memakai Samsung ya kalian download driver USB untuk Samsung.
Setelah keduanya diatas kalian siapkan dan terinstall semua, kini waktunya uji nyali coba:
1. Koneksikan handphone memakai kabel USB ke perangkat PC/laptop.
2. Cek dahulu apakah sambungan USB debugging kita sudah terkoneksi atau belum. Kalian sanggup lihat pada computer - klik kanan - properties - device manager - cari android ADB interface, jikalau sudah ada berarti sudah terkoneksi. Dibawah ini ialah teladan gambar tampilan apabila memakai handphone android samsung.
3. Kemudian kembali pada layar android kalian dengan membuka aplikasi droidcam, tunggu saja bila muncul notifikasi pilih ok saja. Seperti pada gambar dibawah ini.
4. Buka juga aplikasi droidcam pada layar komputer. Nah, jikalau sudah masuk menu, pilih yang bersimbol USB. Klik video untuk menampilkan gambar, Klik audio untuk menampilkan suara, sehabis itu klik start.
Nah sudah selesai, kini kalian sanggup jadikan webcam kamera android kalian dengan video call atau merekam atau sekedar untuk foto-foto saja.
Demikianlah posting artikel pada kesempatan kali ini tentang cara menciptakan kamera android menjadi webcam dengan kabel USB. Semoga sanggup bermanfaat dan menambah pengetahuan. Oke selamat mencoba dan supaya berhasil. Sekian dan terimakasih.
Demikianlah posting artikel pada kesempatan kali ini tentang cara menciptakan kamera android menjadi webcam dengan kabel USB. Semoga sanggup bermanfaat dan menambah pengetahuan. Oke selamat mencoba dan supaya berhasil. Sekian dan terimakasih.