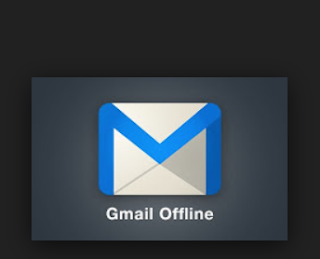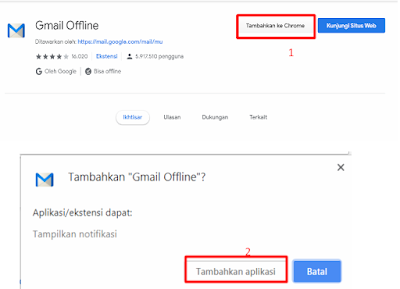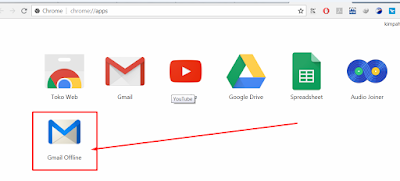Terjemahkan bahasa laman web secara otomatis di google chrome - Bagi seseorang yang aktif dalam berselancar atau browsing di dunia internet aku yakin niscaya pernah menjumpai beberapa website dengan aneka macam bahasa yang kurang dimengerti. Entah itu bahasa inggris atau bahasa yang lainnya. Dan salah satu solusi alternatif untuk memahami bahasa yang tidak kalian mengerti yakni dengan menerjemahkannya dengan cara melaksanakan copy atau salin goresan pena pada artikel tersebut kemudian mempastekannya ke google translate. Nah gres deh kalian pahami maksud dari goresan pena yang terdapat pada situs web tersebut. Namun cara ini dianggap kurang efektif dan membutuhkan waktu yang cukup usang alasannya yakni kalian harus bolak-balik ke suatu laman web hanya untuk menterjemahkan bahasa. Dan bergotong-royong ada cara semoga bahasa laman suatu website di terjemahkan secara otomatis ke bahasa yang kalian kuasai. Misalnya kalau bahasa pada suatu situs web berbahasa inggris, maka kalian sanggup menerjemahkan bahasanya menjadi bahasa indonesia secara otomatis yaitu dengan memakai browser google chrome tentunya. Karena pada google chrome terdapat fitur google translate. Kaprikornus setiap kalian masuk ke laman web yang berbahasa kalian tidak mengerti maka bahasa tersebut akan di terjemahkan secara otomatis oleh google chrome menjadi bahasa yang terjemahan yang kalian pilih. Hal ini tentunya akan mempermudah seseorang apabila beliau sedang mencari ilmu dengan cara browsing didunia maya.
Nah terus bagaimana caranya semoga laman web sanggup diditerjemahkan secara otomatis? tentu saja kalian perlu melaksanakan langkah-langkah dibawah ini terlebih dahulu semoga di browser chrome kalian terdapat fitur terjemahan bahasa atau google translate. Biasanya fitur ini tidak pribadi ada pada google chrome jadi kita perlu menambahkannya terlebih dahulu.
Baca juga - Cara Memindahkan Address Bar di Chrome Melalui Android
Kalian hanya perlu menginstall extentions/add on di google chrome kalian. Untuk lebih jelasnya kalian sanggup ikuti langkah-langkah dibawah ini:
Dan apabila kalian mengunjungi situs dengan bahasa absurd atau bahasa yang mungin tidak kalian pahami dengan ekstensi ini kalian sanggup menerjemahkannya secara otomatis.
Nah terus bagaimana caranya semoga laman web sanggup diditerjemahkan secara otomatis? tentu saja kalian perlu melaksanakan langkah-langkah dibawah ini terlebih dahulu semoga di browser chrome kalian terdapat fitur terjemahan bahasa atau google translate. Biasanya fitur ini tidak pribadi ada pada google chrome jadi kita perlu menambahkannya terlebih dahulu.
Baca juga - Cara Memindahkan Address Bar di Chrome Melalui Android
Kalian hanya perlu menginstall extentions/add on di google chrome kalian. Untuk lebih jelasnya kalian sanggup ikuti langkah-langkah dibawah ini:
- Buka setelan kemudian pilih fitur lainnya - selanjutnya kalian pilih ekstensi. Seperti pada gambar dibawah ini.
- Setelah itu kemudian gulir kebawah, kemudian pilih dapatkan ekstensi lainnya, Jika sudah, tulis google translate pada kolom pencarian ekstensi pada chrome webstore. Selanjutnya pilih tambahkan ke chrome. Lihat pada gambar yang ada di bawah ini.
- Jika sudah maka akan muncul sebuah notifikasi. Notifikasi tersebut yaitu menyerupai tampak kurang lebihnya menyerupai pada gambar dibawah ini. Dan klik pada tambahkan ekstensi.
- Selesai. Jika berhasil akan ada simbol menyerupai ini atau akan ada tab gres pada jendela chrome. Untuk tampilan simbolnya sanggup dilihat di gambar berikut ini yang aku kasih tanda panah merah ya.
Oke mungkin itu saja postingan artikel pada kesempatan kali ini mengenai tips atau cara semoga laman web yang berbahasa absurd sanggup diterjemahkan secara otomatis melalui google chrome. Semoga sanggup bermanfaat dan sanggup menambah pengetahuan. Sekian dan terimakasih telah berkunjung di blog kami.
Artikel lainnya